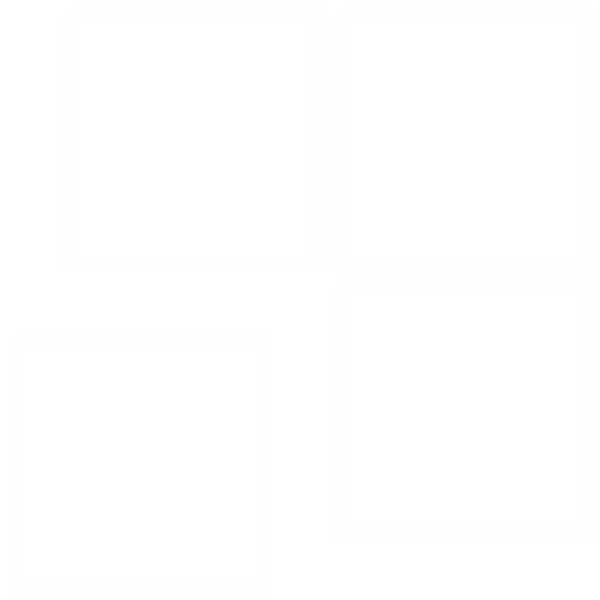- Начало работы
- Номенклатура
- Компании и магазины
- Составление планограмм
- Контроль выполнения планограмм
- Планировка магазинов
- Работа со справочниками
- Документы
-
Рассылки
- 22 мая 2017 - Планировка торгового зал и визуализация продаж
- 19 декабря 2017 - Контроль планограмм, архив планограмм
- 15 января 2018 - Контроль планограмм, оповещение об изменении планограмм
- 30 января 2018 - Подвесные корзины, брендирование стеллажей, выкладка товара на товар
- 25 февраля 2019 - Свои поля в карточке товара, выделение цветом свойств товара, отчет по выкладке товара
- 15 марта 2018 - Утверждение планограмм, история изменений, комментарии к планограммам, просмотр изменений на стеллажах
- 06 сентября 2018 - Шаблоны выкладки товаров, выкладка по правилам, перемещение нескольких товаров
- 20 сентября 2018 - Доход с полки
- 01 октября 2018 - Автоматический генератор планограмм
- 28 октября 2018 - Использование 3D моделей при создании планограмм
- 03 декабря 2018 - Видеоуроки Planogram.Online в личном кабинете
- 25 марта 2019 - Версия для ПК, безлимитные тарифы
- 13 мая 2019 - Новые видеоуроки, автоматизация планограмм в больших сетях
- 04 июля 2019 - Интеграция Planogram.Online c 1С:Предприятие
- 01 октября 2019 - Автоматическая генерация планограмм, новые шаблоны публикации, списки товаров
- HAPPY HALLOWEEN!
- 9 января 2020. Новые типы оборудования
- 22 мая 2017 - Планировка торгового зал и визуализация продаж
- Документация АПИ
Регистрация на сайте
Для начала работы с сайтом Planogram.Online вам нужно зарегистрировать свой личный кабинет. Для этого введите ваш адрес электронной почты на главной странице сайта и нажмите кнопку "Создать аккаунт".

Форма регистрации на главной странице сайта Planogram.Online
На указанный вами адрес будет отправлено письмо со ссылкой на страницу продолжения регистрации.
Перейдите в ваш почтовый ящик, откройте письмо и кликните по ссылке "продолжить регистрацию". После нажатия Вы попадете на страницу продолжения регистрации.
Если письмо долго не приходит, проверьте папку "Спам", в некоторых случаях оно может попасть туда. Если в папке Спам письма нет, вы всегда можете обратиться в службу технической поддержки по адресу info@planogram.online
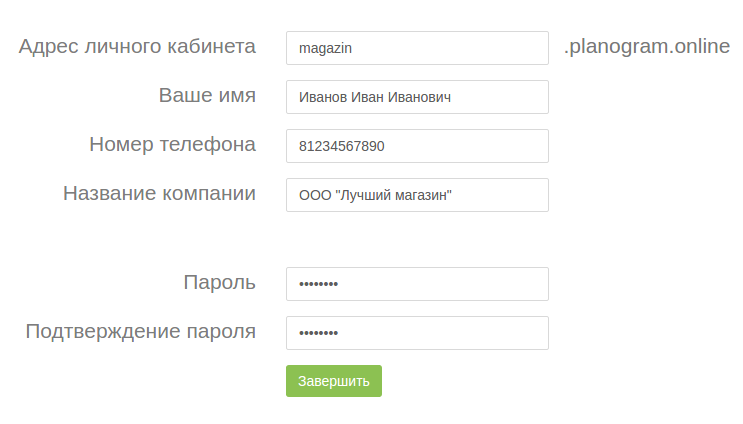
Форма регистрации на сайте
Поле Адрес личного кабинета заполняется английскими буками и цифрами. Оно служит для указания адреса по которому будет находиться ваш личный кабинет. Например, если вы введете в это поле слово "magazin", то адрес вашего личного кабинета будет https://magazin.planogram.online.
Поле Ваше имя используется для создания первого пользователя вашего личного кабинета. После завершения регистрации в системе будет создан пользователь с правами администратора и именем указанным в этом поле.
Поле Название компании. В вашем личном кабинете может быть зарегистрировано несколько компаний, как ваших так и контрагентов. После завершения регистрации в системе будет создана первая компания с названием, указанным в этом поле.
Поле Телефон - ваш контактный телефон.
Поля Пароль и Подтверждение пароля - используются для авторизации в личном кабинете.
После заполнения всех полей нажмите на кнопку "Завершить". Подождите несколько секунд пока будет создаваться ваш личный кабинет. После создания кабинета выбудете автоматически перенаправлены в него.