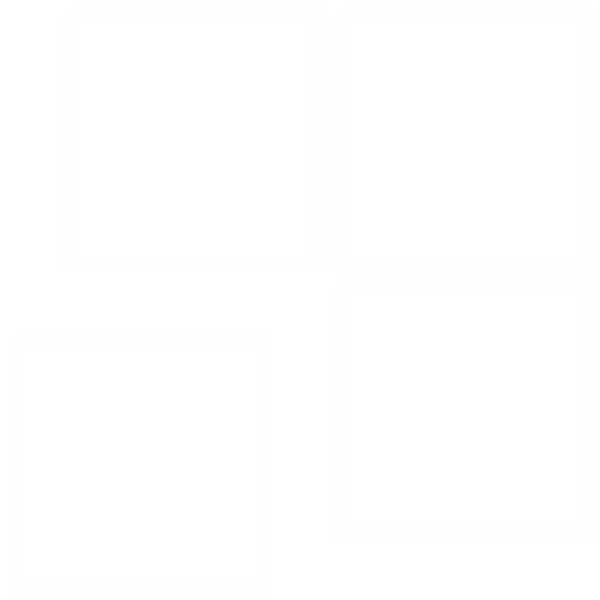- Начало работы
- Номенклатура
- Компании и магазины
- Составление планограмм
- Контроль выполнения планограмм
- Планировка магазинов
- Работа со справочниками
- Документы
-
Рассылки
- 22 мая 2017 - Планировка торгового зал и визуализация продаж
- 19 декабря 2017 - Контроль планограмм, архив планограмм
- 15 января 2018 - Контроль планограмм, оповещение об изменении планограмм
- 30 января 2018 - Подвесные корзины, брендирование стеллажей, выкладка товара на товар
- 25 февраля 2019 - Свои поля в карточке товара, выделение цветом свойств товара, отчет по выкладке товара
- 15 марта 2018 - Утверждение планограмм, история изменений, комментарии к планограммам, просмотр изменений на стеллажах
- 06 сентября 2018 - Шаблоны выкладки товаров, выкладка по правилам, перемещение нескольких товаров
- 20 сентября 2018 - Доход с полки
- 01 октября 2018 - Автоматический генератор планограмм
- 28 октября 2018 - Использование 3D моделей при создании планограмм
- 03 декабря 2018 - Видеоуроки Planogram.Online в личном кабинете
- 25 марта 2019 - Версия для ПК, безлимитные тарифы
- 13 мая 2019 - Новые видеоуроки, автоматизация планограмм в больших сетях
- 04 июля 2019 - Интеграция Planogram.Online c 1С:Предприятие
- 01 октября 2019 - Автоматическая генерация планограмм, новые шаблоны публикации, списки товаров
- HAPPY HALLOWEEN!
- 9 января 2020. Новые типы оборудования
- 22 мая 2017 - Планировка торгового зал и визуализация продаж
- Документация АПИ
Списки товаров
Все товары в программе Planogram.Online разбиты по категориям. Например, в разделе "Соки" находятся все соки, в разделе "Консервация" все консервы и тд. Но иногда для работы с планограммой нужно поместить несколько товаров из разных разделов в один список.
Например, это может быть полезно при вводе нового ассортимента или запуске акции. В этом случае небольшой список товаров из разных разделов находился бы в одном разделе и с ним можно было бы работать отдельно.

В сервисе Planogram.Online так же предусмотрена работ со списками. Списки доступны как в справочнике товаров, так и в редакторе планограмм.
Создать список товаров можно двумя способами
- Создать и добавить товары вручную
- Импортировать список товаров из файла
Ручное создание списков товара
Для создания списка товаров данным способом, перейдите в справочник товаров, нажмите кнопку "Меню" напротив заголовка "Списки товаров" и выберите пункт меню "Добавить список товаров".

После нажатия появится окно с полем для ввода названия списка. Введите название и нажмите кнопку "Создать".

После нажатия на панели со списками товаров появится новый список с введенным вами названием.

Чтобы добавить товары в новый список, перейдите в него, нажав по названию левой кнопкой мышки и нажмите кнопку "Добавить товары в список"

После нажатия вы попадете на страницу выбора товаров. На данной странице выберите раздел товары из которого вы хотите добавить в список и отметьте их галочками. После выбора вы можете перейти в другой раздел и отметить новые товары там. Выделенные в первом разделе товары не сбросятся, а останутся выделенными. Таким образом вы можете выбрать товары сразу из нескольких разделов.

После нажатия кнопки "Добавить в список" все выбранные товары будут добавлены в выделенный список товаров. Далее вы можете выбирать его при работе с номенклатурой или при составлении планограмм.
Создание списков через импорт файла Excel
Помимо ручного создания списков товаров создать их можно через импорт файла Excel. Происходит это точно так же как и импорт номенклатуры. Единственное что вам нужно добавить в файл - столбец с названием списка товаров. Если товары уже занесены в программу, для создания списка товаров достаточно всего двух столбцов - "код" и "Список". При импорте файла будет автоматически создан список товаров с названием которое содержится в столбце "Список", а в данный список будут добавлены товары коды которых приведены в столбце с названием "Код"