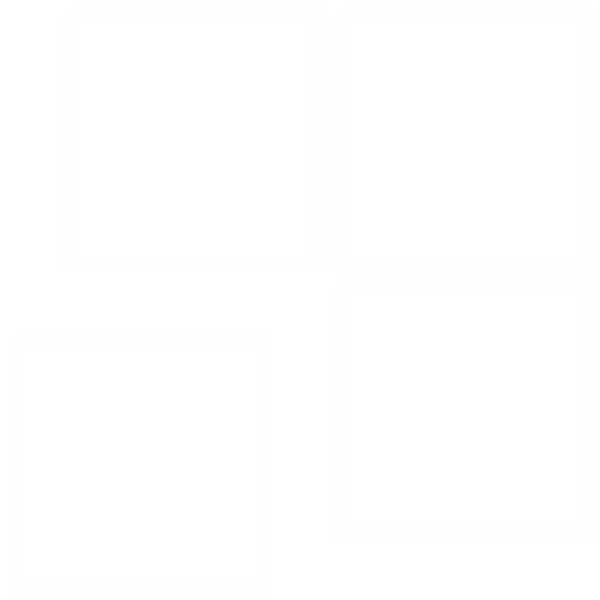- Начало работы
- Номенклатура
- Компании и магазины
- Составление планограмм
- Контроль выполнения планограмм
- Планировка магазинов
- Работа со справочниками
- Документы
-
Рассылки
- 22 мая 2017 - Планировка торгового зал и визуализация продаж
- 19 декабря 2017 - Контроль планограмм, архив планограмм
- 15 января 2018 - Контроль планограмм, оповещение об изменении планограмм
- 30 января 2018 - Подвесные корзины, брендирование стеллажей, выкладка товара на товар
- 25 февраля 2019 - Свои поля в карточке товара, выделение цветом свойств товара, отчет по выкладке товара
- 15 марта 2018 - Утверждение планограмм, история изменений, комментарии к планограммам, просмотр изменений на стеллажах
- 06 сентября 2018 - Шаблоны выкладки товаров, выкладка по правилам, перемещение нескольких товаров
- 20 сентября 2018 - Доход с полки
- 01 октября 2018 - Автоматический генератор планограмм
- 28 октября 2018 - Использование 3D моделей при создании планограмм
- 03 декабря 2018 - Видеоуроки Planogram.Online в личном кабинете
- 25 марта 2019 - Версия для ПК, безлимитные тарифы
- 13 мая 2019 - Новые видеоуроки, автоматизация планограмм в больших сетях
- 04 июля 2019 - Интеграция Planogram.Online c 1С:Предприятие
- 01 октября 2019 - Автоматическая генерация планограмм, новые шаблоны публикации, списки товаров
- HAPPY HALLOWEEN!
- 9 января 2020. Новые типы оборудования
- 22 мая 2017 - Планировка торгового зал и визуализация продаж
- Документация АПИ
Настройка разделов номенклатуры
Разделы номенклатуры
Все товары в программе Planogram.Online разделены по разделам, которые представлены в виде дерева.
У каждого раздела может быть родительский раздел в котором он находится, а так же несколько подразделов.
Для настройки разделов выберите в главном меню пункт "Номенклатура" -> "Разделы номенклатуры"

Переход на страницу настройки разделов номенклатуры

Страница настройки разделов номенклатуры
Информация о разделах представлена в виде двух полей - код и название.
Код служит для связи раздела с Вашей учетной программой. Данное поле необходимо если вы решите настроить интеграцию с сервисом planogram.online через API или будете загружать номенклатуру через файлы excel. Например, при загрузке номенклатуры программа обновит раздел с идентичным кодом или добавит новый (если раздела с данным кодом не будет).
Создание разделов
Для создания нового главного раздела, введите название раздела и его код (при необходимости) в поле "Создать раздел" и нажмите кнопку "Создать".
Чтобы создать новый подраздел нажмите кнопку ![]() напротив раздела в который вы хотите его добавить. Введите данные нового раздела и нажмите кнопку "Enter" для сохранения.
напротив раздела в который вы хотите его добавить. Введите данные нового раздела и нажмите кнопку "Enter" для сохранения.

Создание нового подраздела
Изменение разделов
Для изменения нажмите кнопку ![]() напротив раздела который вы хотите отредактировать. После изменения данных нажмите кнопку "Enter". После нажатия, данные о разделе будут обновлены.
напротив раздела который вы хотите отредактировать. После изменения данных нажмите кнопку "Enter". После нажатия, данные о разделе будут обновлены.
Удаление разделов и восстановление разделов
Для удаления раздела нажмите кнопку ![]() напротив раздела который вы хотите удалить. После нажатия кнопки "Удалить", раздел будет помечен как удаленный, однако полностью удален не будет. После удаления вы сможете его восстановить.
напротив раздела который вы хотите удалить. После нажатия кнопки "Удалить", раздел будет помечен как удаленный, однако полностью удален не будет. После удаления вы сможете его восстановить.
Для восстановления раздела, нажмите кнопку "Показать удаленные".

Далее нажмите "Восстановить" напротив удаленного раздела.

Перемещение разделов
Разделы можно перемещать из одного в другой или делать главными разделами. Для этого просто перетащите один раздел или целую ветку с помощью левой кнопки мышки.

Перемещение разделов