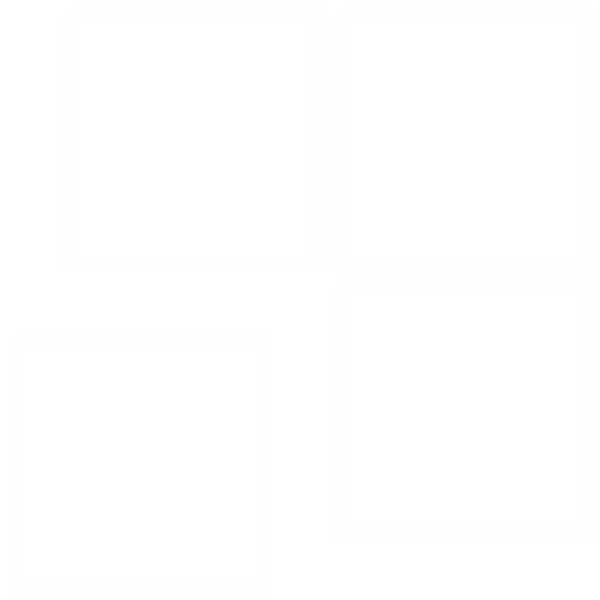- Начало работы
- Номенклатура
- Компании и магазины
- Составление планограмм
- Контроль выполнения планограмм
- Планировка магазинов
- Работа со справочниками
- Документы
-
Рассылки
- 22 мая 2017 - Планировка торгового зал и визуализация продаж
- 19 декабря 2017 - Контроль планограмм, архив планограмм
- 15 января 2018 - Контроль планограмм, оповещение об изменении планограмм
- 30 января 2018 - Подвесные корзины, брендирование стеллажей, выкладка товара на товар
- 25 февраля 2019 - Свои поля в карточке товара, выделение цветом свойств товара, отчет по выкладке товара
- 15 марта 2018 - Утверждение планограмм, история изменений, комментарии к планограммам, просмотр изменений на стеллажах
- 06 сентября 2018 - Шаблоны выкладки товаров, выкладка по правилам, перемещение нескольких товаров
- 20 сентября 2018 - Доход с полки
- 01 октября 2018 - Автоматический генератор планограмм
- 28 октября 2018 - Использование 3D моделей при создании планограмм
- 03 декабря 2018 - Видеоуроки Planogram.Online в личном кабинете
- 25 марта 2019 - Версия для ПК, безлимитные тарифы
- 13 мая 2019 - Новые видеоуроки, автоматизация планограмм в больших сетях
- 04 июля 2019 - Интеграция Planogram.Online c 1С:Предприятие
- 01 октября 2019 - Автоматическая генерация планограмм, новые шаблоны публикации, списки товаров
- HAPPY HALLOWEEN!
- 9 января 2020. Новые типы оборудования
- 22 мая 2017 - Планировка торгового зал и визуализация продаж
- Документация АПИ
Настройка справочника товаров
Для настройки справочника товаров перейдите в раздел "Номенклатура" -> "Товары".

Переход на страницу настройки товаров
После перехода вы попадете на страницу настройки ваших товаров.

Данное окно состоит из дерева разделов, ваших личных списков, фильтра и списка товаров
Дерево разделов
Основная информация
Все товары в сервисе planogram.online разделены по разделам которые представлены в виде дерева. У каждого раздела может быть родительский раздел в котором он находится, а так же несколько подразделов.
Если в разделе есть товары напротив него будет отображен значок с их количеством.
Более подробно о настройке разделов можно узнать перейдя по ссылке Настройка разделов
Отображение товаров раздела
Чтобы отобразить в списке товары какого-либо одного раздела, кликните по нему левой кнопкой мыши. В списке отобразятся только те товары, которые находятся в выбранном разделе
Фильтр товаров
Список товаров может быть отфильтрован не только по разделам, но и по дополнительным полям, таким как название, формат магазина, наличию или отсутствию картинки, размеров, наличию описания. Так же с помощью фильтра можно показать/скрыть удаленные товары.
Используя фильтр "Название" можно найти товары по заголовку, коду, артикулу или штрихкоду. Можно так же задавать сложные условия поиска используя оператор "&&". Например, если вы хотите найти в разделе "Соки" все позиции содержащие в названии "фруктовый" и "1Л.", введите в поле поиска фразу "фруктовый && 1Л." и нажмите кнопку "ПОКАЗАТЬ". В списке товаров останутся только те позиции в названии которых есть "фруктовый" и "1Л."
Иногда в магазинах разных форматов номенклатура различается по количеству артикулов. Например, в гипермаркетах она больше, а в мини маркетах меньше. Сервис PLANOGRAM.ONLINE позволяет разделить одну номенклатуру на отдельные матрицы. Указать к каким группам относится та или иная позиция можно в карточке товара или при импорте номенклатуры
Используя фильтр "Картинка" можно отобразить товары с изображением, без него или и те и другие.
Используя фильтр "Размеры" можно отобразить товары с заполненными данными о размерах, без данных о размерах или и те и другие.
В зависимости от степени заполненности информации о товаре, вы можете указать завершено ли его описание. Сделать это можно в списке товаров используя "меню товара". Далее товары можно будет отфильтровать в зависимости от того, какое значение выставлено.
В сервисе PLANOGRAM.ONLINE при удалении товаров, они не удаляются из базы данных, а помечаются как "Удаленные". Это позволяет при выводе товара из матрицы планограммы в которых они находятся и заменить удаленные товары другими позициями. В редакторе планограмм "Удаленные товары" выделяются черным цветом. Чтобы показать/скрыть удаленные товары в списке товаров, используйте галочку "Показать удаленные" в фильтре.
Список товаров
В списке товаров отображаются позиции в зависимости от выбранного раздела и фильтра. Здесь отображаются основные данные товара, такие как название и картинка, а так же некоторые дополнительные характеристики.
Операции с товарами в списке
Изменять настройки товаров можно не только из карточки товара. Основные характеристики можно менять прямо в списке. Например, чтобы изменить размеры товара нажмите на строчку с размерами. Появятся поля для ввода ширины, высоты и глубины. Измените значения и нажмите кнопку "ОК", после чего размеры будут применены к выбранному товару.

Изменение размеров в списке товаров
Помимо изменения размеров, вы можете поменять высоту/ширину/глубину между собой, найти картинку товара в Google или Яндекс, а так же пометить товар как утвержденный. Для этого используются кнопочки над каждым из товаров.
Массовое изменение параметров
Очень часто в одном разделе характеристики товаров совпадают. Например, в разделе "Соки" все литровые упаковки одной марки будут иметь один размер (а так же вес, вместимость, срок годности, производителя, поставщика и тд.)

Используя фильтр вы можете найти все товары одной марки (веса), и применить ко всем одинаковые характеристики.
Благодаря функции массового изменения товаров настройка справочника номенклатуры ускоряется в разы.

Внимание!!! Новые параметры будут применены ко всем товарам находящимся в списке
Добавление товаров
Для добавления нового товара перейдите в тот раздел куда вы хотите добавить товар и нажмите кнопку
В открывшемся окне введите характеристики товара. Обязательные поля для заполнения -"Раздел" и "Название товара".
Поля "Ширина", "Высота" и "Глубина" служат для визуального отображения товара при составлении планограмм (целое число в миллиметрах). Если данные поля не будут заполнены, при составлении планограмм товар будет иметь размеры по умолчанию - 100x100x100 мм.
Поле "Код" служит для связи товара с Вашей учетной программой (например 1С). Данное поле необходимо если вы решите настроить интеграцию с сервисом planogram.online через API или будете загружать номенклатуру через файлы excel. Например, при загрузке номенклатуры программа обновит товар с идентичным кодом или добавит новый (если товара с данным кодом не будет).
После заполнения информации о товаре нажмите кнопку. 
Новый товар будет создан.
Изменение товаров
Для изменения существующего товара кликните левой кнопкой мышки по названию товара в списке. После нажатия откроется окно с описанием товара. Измените данные товара и нажмите кнопку 
Удаление товаров
Выберите в списке товаров позицию которую вы хотите удалить и нажмите левую кнопку мыши. В открывшимся окне с описанием товара нажмите кнопку 
Операции с товарами
Просмотр товара
Чтобы просмотреть карточку какого-либо товара, кликните мышкой по названию товара в списке товаров. После нажатия откроется окно с детальной информацией о товаре.

Карточка товара
Изображение товара
Для товаров вы можете загрузить картинку с изображением. Сделать это можно как из списка с товарами, так и в карточке товара.
Загрузка картинки из списка товаров
Для того чтобы изменить картинку из списка товаров, перейдите в нужный раздел и наведите курсор мыши на уменьшенную копию картинки товара. Вместо картинки товара появятся четыре кнопки.

С помощью кнопки "Загрузить картинку с диска" вы можете выбрать картинку с локального компьютера и загрузить ее на сервер.
Картинки можно вставлять не только с компьютера, но и из буфера обмена. Например, вы можете скопировать часть фотографии и вставить результат как изображение товара (В ОС Windows для того чтобы сделать снимок части экрана есть отличное приложение - "Ножницы"). Скопировать изображение можно напрямую из браузера кликнув по нему правой кнопкой мыши и выбрав пункт меню "Копировать картинку"
После того как вы скопировали изображение в буфер обмена, нажмите кнопку "Вставить картинку из буфера". Изображение будет загружено на сервер, а выбранному товару присвоена новая фотография.
Нажав кнопку "Увеличить изображение" картинка откроется в новой вкладке в увеличенном размере.
Если вы по ошибке загрузили не правильную картинку вы можете удалить ее нажав кнопку "Удалить картинку"
Загрузка из карточки товара
Для загрузки изображения перейдите в карточку товара и нажмите кнопку "Загрузить картинку".

Выберите файл с изображением и нажмите кнопку открыть. Выбранное изображение будет загружено на сервер и присвоено товару.